Virtual Desktops are used to categorize your work and personal stuff. It would be nice if each had a different background. Until now, Windows offers the same desktop on each of them, which also made it difficult to identify the desktops unless you have named them. Right-clicking a background on this Settings page has a new option to change the background for a specific Virtual Desktop. This post shows how you can assign individual wallpapers to each of your virtual desktops in Windows 11/10.
How to assign different Wallpaper for each Virtual Desktop in Windows 11/10
Wallpapers have always been the first thing users change when it comes to personalization. Like how you can have two different wallpapers for each display, you can definitely have one for each of the virtual desktops.
Follow the steps to assign Individual Wallpapers to each of your Virtual Desktops:
- Right-click on an empty place on the Desktop
- Select Personalisation
- Right-click a background to change the background for the active Virtual Desktop.
- Once you’ve made the change, you’ll see your new background when you switch to that Virtual Desktop and in the preview thumbnail in Task View.
Another way of doing this as follows:
How to set custom Wallpapers on Virtual Desktops in Windows 11
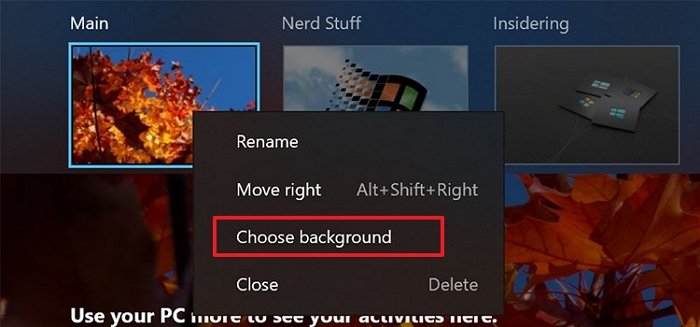
- Use Win + Tab to open Virtual Desktop preview
- Right-click on any of the desktop
- Select the option Choose Background
- This will open the personalization settings, and allow you to select a background for that virtual desktop.
That said, if you are using an automated method like software or Bing wallpaper, it doesn’t support multi-monitor and multiple virtual desktop wallpapers. Once you change it, the Bing Wallpaper gets disabled. So, make sure that there is no other software, and choose to disable it.
I hope the post was easy to understand, and changing virtual desktop wallpaper is even easier.
In fact, it is as good as changing the wallpaper of any desktop or monitor.
TIP: This post will help you if you can’t set different wallpaper on a dual monitor setup.
Leave a Reply